- Launch the program and choose Audio Recorder on the interface. On the Audio Recorder window, turn off the Microphone option and keep System Sound on. Start running the contents you’re about to recording, then use the default shortcut to activate an audio capture – Ctrl + Alt + S.
- The program is SnapZ Pro, captures audio/video. Not as smooth as iSHOWu but IshowU for some reasons DOES NOT capture audio from programs (FCP, DVD Pro, Garage Band, etc.). Just the mic works. Trying to solve that too as iSHOWu seems to render quicker and is a tad bit smoother and easier to use.
Last Updated on October 16, 2020 by Robert Jackson
Change the Discord audio preference to output to iShowU Audio Capture. The application is unable to record internal device audio such as games for example. Clearing Roaming Data to Fix Discord Screen Share Audio Not Working As every app uses Cache /Roaming data for performance so the same case is with Discord so a corrupted cache file may.
When a situation of recording music or other desktop audio on your computer arises, OBS will always be the optimal solution for most people. However, OBS is never friendly for beginners due to its hard-to-navigate interface and multiple configurations.
To help you out of the beginner’s position, this tutorial will list all details for you to record desktop audio with OBS on your Mac or Windows computer.
Mac Users must read this:
Since Apple has disabled the functionality of recording desktop/internal audio in all Macs, before you start to record with OBS, you must download IShouU Audio Capture, an audio plugin, onto your Mac.

In this way, OBS is able to record the internal sound on your Mac.
How to make iShowU work with OBS
Is Ishowu Audio Capture Safe
Step 1 Download and install iShowU on your Mac
Visit the official page of the program and download it on your machine.
You can follow the instructions on that link to install the extension correctly.
Step 2 Set up for iShowU internal audio device
Once the extension is installed, search for “audio MIDI Setup” on your Mac (press CMD + Space to activate the searching feature).
A new window pops out. On the window, you need to add a new audio device.
Click the plus icon in the bottom left, and choose Create Multi-Output Device from the drop-down list.
Ishowu Audio Capture Not Working Software
Here, you must set the Master Device as iShowU Audio Capture.
Close the window after you set it up. Now, we can move to the steps about how to record your desktop audio with OBS.
How to record desktop audio on Mac & Windows with OBS
Just follow these steps, and make your OBS audio recording easier.
Step 1 Launch OBS Studio
Step 2 Set up for audio recording
On your OBS, add a new scene first and name the new scene with your preference.
Then, you need to add an audio source for OBS audio recording. Right-click on the Source section and click Add, choose Audio Output Capture, an option that allows OBS to capture the speaker sound.
While choosing an audio device for Audio Output Capture:
- Windows users can just use the default output device, and click OK.
- But for Mac users, you need to choose iShowU Audio Capture as the Device. Click OK to proceed.
Step 3 Start recording
Click the Start Recording button in the lower-right to initiate an audio capture. You can start playing the songs, lectures, or any other computer playback you want to record.
During the recording, you can go to the Audio Mixer section and drag the slider to change the volume of the audio source.
Once completed, click Stop Recording. OBS will export the file to a default folder.
Download Ishowu Audio Capture
To locate your audio file, you can go to Settings > Output and check out the Recording Path. For Windows users, you may also click the File on OBS and click Show Recordings to open the default folder where it keeps your files.
Note:
OBS is incapable of creating files in mp3. or other audio file formats but can only produce a black-screen mp4. video with captured audio for you.
Also, the file size is a bit larger than that of a regular mp3. file.
This is how you can record desktop audio with OBS on your Mac or Windows computer.
In short:
OBS is a great screen recorder indeed, but it’s not a perfect audio recorder and it’s quite difficult to use, especially for Mac users.
If you’re not satisfied with the output file of OBS, or you think the process of using OBS is too complex, you can try an OBS alternative to record your desktop audio.
OBS alternative
There are many audio and screen recorders in the market, Aiseesoft Screen Recorder is one of the best you can find.
Similar to OBS, Aiseesoft Screen Recorder can help you record your desktop images and capture both the microphone or desktop audio.
Compared to OBS, the program is much easier to use, you can just use a keyboard shortcut to initiate an audio capture without complex preset at all.
Moreover, when you use it to record desktop audio on your Mac, you don’t need to download an extension or set up a series of complex configurations. By the way, you can decide the format and quality of the output files if you like to.
Now, let’s try Aiseesoft Screen Recorder to record desktop audio.
Step 1 Download the program on your computer
Step 2 Start recording
Launch the program and choose Audio Recorder on the interface.
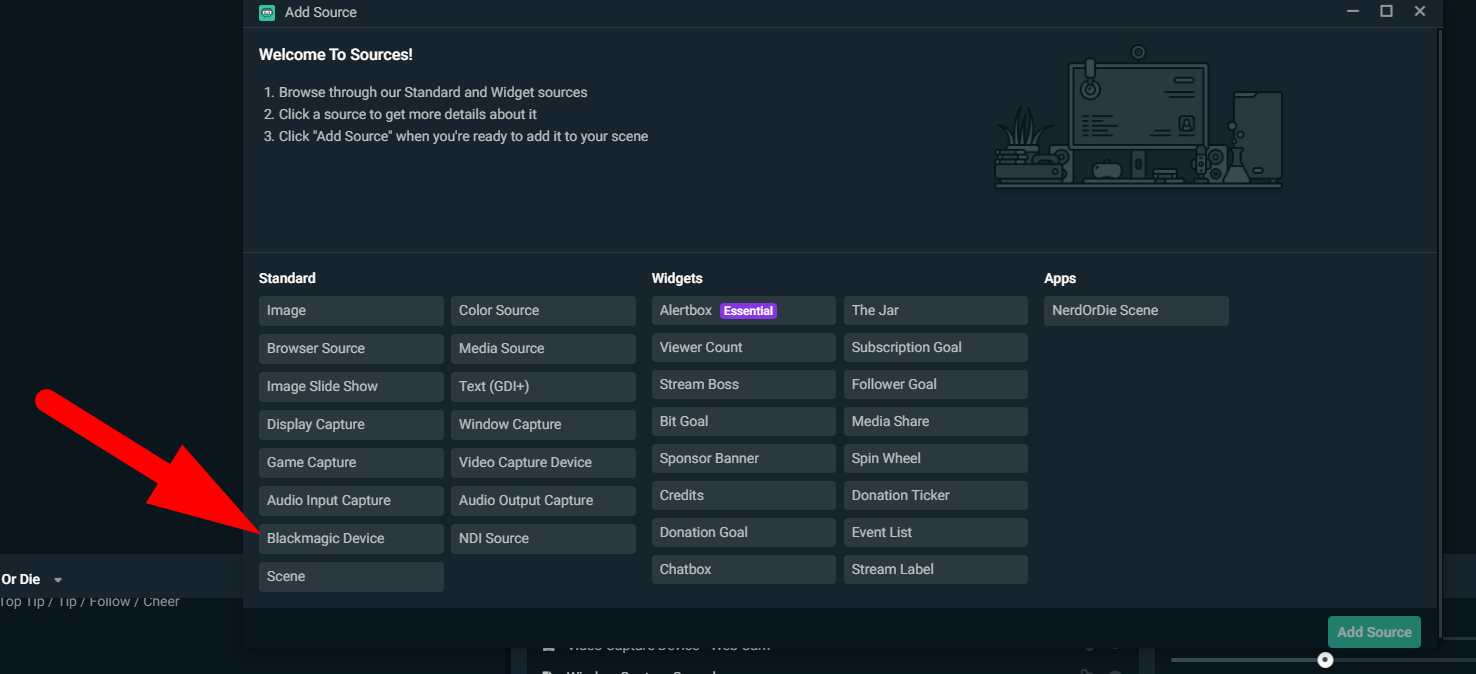
On the Audio Recorder window, turn off the Microphone option and keep System Sound on.
Start running the contents you’re about to recording, then use the default shortcut to activate an audio capture – Ctrl + Alt + S.
The app will start to capture all the internal sounds on your computer.
A panel will appear and you can see the real-time length of your audio file. Also, if the recording is time-consuming, you can click Pause to take a break and click again to resume.
When it’s done, use the same hotkey to stop the recording. A new window will show up where you can preview and trim the audio.
Ishowu Audio Capture Not Working
Click Save to export an mp3.(default) audio file to a custom folder or you can click Re-record to redo one.
Quick access to recordings:
On Aiseesoft Screen Recorder’s interface, you can find a button of Recording history, click it and you can find all your recordings.
Now, the skills of using OBS to record desktop audio are clear to you. Hopefully, this tutorial helps you record desktop audio on a Mac or Windows computer and you can have a decent audio file in the end.