
- How To Put Color Code In Powerpoint Files
- How To Put Color Code In Powerpoint Presentation
- Color Code Powerpoint
- How To Create A Powerpoint
- How To Change Slide Number Color In Powerpoint
Click the “Design” pane on the main menu bar across your screen. Click on the “format background” option. Switch to “gradient fill”. Create your custom gradient of two, three, or more colors by adding in color stops. With the “gradient fill” option selected, scroll down until you see the “gradient stop option.”. If you'd like to learn powerpoint with me, grab my top course & support this channel: https://www.udemy.com/complete-powerpoint-presentation-design/?couponCo.
- Just make a text box, right click, Format Text Box, and choose Color. It will reveal a color pallette that you can choose any color from. If you already have specific colors in mind, it would be.
- If I copy the code from Visual Studio directly into PowerPoint, using Paste Special (and picking RTF), it only does some of the formatting. Here is how I got it to do all the formatting. Copy the code in Visual Studio. (Ctrl+C) Open a new Word document and do a paste. (Ctrl+V) Re-select the code in Word and copy it again. (Ctrl+A, Ctrl+C).
PowerPoint maps are great tools to tell visual stories – showing locations around the world and how they might all connect, global route maps for travel or logistics and different options, or really anything in the universe that you can show on some kind of map.
If you want to see PowerPoint maps in action, watch my summary video below, then keep reading for more insights, use cases, and limitations:
PowerPoint maps
What’s really neat, is that Office 365 has maps for PowerPoint built-in. But, as with many things Microsoft, they’re tricky to find. Head on over to the Insert tab on the ribbon, and then Charts, on the left of center. Half-way down the list, buried in the bars, lines, and radar charts, you find PowerPoint maps.
PowerPoint US map
You get a map template and an Excel sheet. Things get interesting here, because you can type places into the Excel, like Massachusetts and Florida, for instance, put a value next to them, and then PowerPoint generates a US map highlighting those two states with a color heatmap based on the numbers you put in the Excel. You can add in any state, or even specific zip codes, and you’ll highlight the areas on the PowerPoint map.
PowerPoint world map
If you type countries into the map, it expands, showing the appropriate geographical area, which might just focus on a region, or show the entire world map. Simply add the country name, add a number to the data series, and you’ll see it highlighted on the world map – all using the standard PowerPoint maps function.
Editable PowerPoint map
Once you have your map laid out, you have a couple of additional options, all of which are what you’d expect from a chart. You can click on the brush icon on the right of the chart to change the style, which is useful if you want to show the outlines of each state or country. You can also alter the color of the map, all of which is based on your color theme. As the map only has a single data series, choosing any of the colorful themes is somewhat pointless, and if you’d like to alter the color of the country highlights, then choose a monochromatic color theme for the map.
As an aside, and as a wish for future iterations of this, it would be great if the map supported multiple data series. At the moment, it’s only one, so you can’t have two color sets on the same map, which is a shame. There are some other quirks that we’ve found, that are at the bottom of the article, but this is probably more of a feature request, than an issue.
You can alter the general map color – everything that you’ve not selected as a highlight country – by using the fill color options. If you just select the map on the outside of the frame, changing the fill color will fill in the background – or, perhaps easier to understand, the ocean. If you click on the map itself, you’ll see the double selection box, showing that you’ve highlighted the actual map part within the chart, and now changing the fill color will alter the map – or land. That means you can choose something more pleasing, or help bring out the contrast of the heatmap countries better.
PowerPoint map chart elements
Click on the green plus icon on the right of the PowerPoint map, and you can alter the chart elements. The options for the title and legend are fairly straightforward, but data labels can be interesting. The default data label is the number you’ve used, but if you choose more data label options, you can choose the formatting of the number, or add in the category name, which is going to be the country, or state, that you’ve highlighted. So it’s a nice way to get an annotated map.
PowerPoint map type and heatmap color scheme
.jpg)
Finally, you can alter the chart options, by right clicking on the PowerPoint map and choosing Format Data Series from the pop-up menu. This brings up options for what type of map you get. PowerPoint tries to be smart about what it shows, but you can purposely set a Mercator style, to stretch everything out flat, a Miller map, which is a decent compromise between stretched poles and something flat, and a Robinson map, which is probably the most common map type you see. You can also choose the map area, with different options, depending on the content of your Excel table. You can show the map at the postal code level, state, country, or local region level, and also the entire world map. You can also focus in on the regions with data – just be careful that you don’t end up with odd-looking floating countries with no context.
Next on the list, you have more controls over the series color, using either the standard sequential system, with two colors, or a divergent three-color system. With either, you can set what those colors are, and also specify particular values for them, if you’d like a non-linear scale, which opens up the possibilities for more variety in heatmap color.
Editable US and world map for PowerPoint
How To Put Color Code In Powerpoint Files
But wait, what if you don’t have Office 365 and can’t access these maps? Never fear intrepid explorers, the world can still be your mollusk, you just have to ask nicely… You’re going to have to make do with non-live maps – that is, they’re not Excel-linked – but you can get editable PowerPoint maps with individual countries or US states. Download a free PowerPoint world map, PowerPoint country map, and PowerPoint US state map here. Each thing is just a standard PowerPoint shape, so you can format it however you like, and you can see the country names in the Selection Pane, which is on the Home tab on the ribbon, then Arrange, on the right-hand side, and down at the bottom of the list.
Using PowerPoint maps
Now you’ve got a PowerPoint map, what to do with it. Here’s one technique, which shows how a little layering and animation can go a long way:
- Get one, blank map, then copy the map, and line the two on top of each other using the alignment tools, which you can find in the Home tab on the ribbon, then the Arrange group of functions on the right, and under Align at the bottom.
- Select the top map and change the highlighting, choosing whatever counties you want to stand out – by right clicking on the live PowerPoint map, choosing Edit Data and altering the numbers in the Excel.
- Now add a simple Entrance animation to the top map, by going to the Animation tab on the ribbon, select Add Animation on the right, and choose your animation – fade is good.
- In show mode, you first see the entire world map, and then click to bring in the top layer with the selections, drawing attention to the highlighted countries.
- Go back, add in a third map, with other countries highlighted, or different values in the Excel for a new heatmap, add in another entrance animation, and you can now start to build up a picture of things changing over time.
You could also use this cool technique by my colleague, Chris, on creating the illusion of a 3D world map, using just flat graphics.
Remember, you don’t have to use this technique with just a world map. You can use the regional maps, such as the editable US map to show all the states, and highlight specific ones – perhaps showing your road trip adventures, or the places that you have locations to serve clients.
This new function is a great way to create a map in PowerPoint and use it to tell stories. So why not try it now, wherever you are.
PowerPoint map states, countries, and regions
In playing around with the specific functions, the mapping works with specific zip or postal codes in a few countries (USA, UK, France, and Germany all seem good). The problem is that you either get a specific zip code map, which isn’t very useful with no context, or the entire country, so the highlight is way too small to see properly. The exception seems to be the USA, where you can also do things at a state level with the 50 states PowerPoint map, and you can see everything pretty easily.
The next level up is to show individual country maps, which could be useful, particularly as a PowerPoint map template for you to add your own things on top.
How To Put Color Code In Powerpoint Presentation
After that, there are some geographic regional maps, which are probably reasonably obvious, but not quite. The UK is there as four separate countries, and then more generally useful macro views of North America, South America, Europe, Africa, Middle East, Middle East & Asia. Try any countries within these groups, and they’ll be highlighted in the same area. I couldn’t get Russia or any of the countries in Oceania to be part of a region though. Try anything outside of the specific region, and it’s then up to a world map. Overall, not too bad, with pretty decent flexibility and choice, although it would be great to have more control.
PowerPoint map glitches
Color Code Powerpoint
Alright, what goes wrong? Well, depending on how much you push it, potentially quite a bit. The first thing to note is that this function relies on Bing Maps and being online. If you’re on a fast connection, it’s pretty instant, but on a slow connection, and you could find it takes a while. You can only create maps when online, but once created, you can still view them, and edit the numbers in the Excel to alter the heatmap. You can’t add any new countries when offline though.
The second issue is stability. PowerPoint maps crashed the program on several occasions – far more frequently than anything else ever has. It’s far from unusable, but make sure you’re saving regularly. To be fair, it’s largely happened when either on a slow connection, or I’ve been jumping all over the world, highlighting different countries, but never-the-less, an experience you need to be aware of.
Then there’s another issue that you can’t highlight more than 12 countries. Which is annoying, and I don’t understand why, as you can have more than 12 data points in other charts, and the countries are all there on the map too.

After these primary glitches, you then come onto others that are a tad odd. As mentioned before, the UK is available as a regional map with separate countries – England, Scotland, and Wales. Try Northern Ireland though, and you get nothing, but it does get highlighted if you type NI, which is interesting. Oh, and once you’ve got any of those four, no other country can be added. You have to change things back to UK before adding other countries in. To be fair, the same is true with zip codes, which you can’t mix and match with countries. But it just seems odd, as these are countries.
In other odd quirks, Papua New Guinea, New Zealand, and all the South Pacific Islands don’t appear, unless you manually type them into the Excel. So, to get a complete map, you need to type them in, and put a zero-value next to them. It seems that missing New Zealand is not unique to Microsoft though. Poor New Zealand. #getNZonthemap
Antarctica does appear on the PowerPoint world map, but, can’t be highlighted. So it takes up a huge space at the bottom, but you can’t do anything with it.
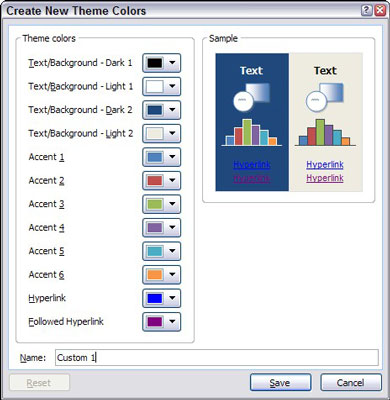
But the weirdest thing is that, presumably for political reasons, Aksai Chin (disputed between China and India) and Western Sahara (disputed between Morocco and Sahrawi Arab Democratic Republic) don’t show up on the map at all. It seems bizarre to me that the solution to long running political tensions is just to deny the existence of the land itself. (In looking at this, it seems that Gibraltar is not only Spanish, but also highlights all of Spain too, so some politics likely to annoy at least some people out there).
How To Create A Powerpoint

How To Change Slide Number Color In Powerpoint
These are the only ones of which the news has come to BrightCarbon, and there may be many others but they haven’t been discovered.