Starting with corner A, find the required setbacks for the front and the side. If side set back is 6' to the foundation wall then for 18' footings (inside measurement) and an 8' wall it would be 5' 7' to the inside of the outside board of the footings. P/P: place the pad. P/G: place polygonal copper cover and press. key: convert the top layer to the bottom layer. Press Q: unit conversion (mil/mm) S/A: select all. R/M: measure PCB size. Shortcuts to POWER PCB(PADS LAYOUT) A, POWERPCB. Ctrl+A: select all. Ctrl+B: displays the current design with a border around it. Ctrl + D: refresh.
The Measure app uses augmented reality (AR) technology to turn your device into a tape measure. You can gauge the size of objects, automatically detect the dimensions of rectangular objects, and save a photo of the measurement. And with iPad Pro 12.9-inch (4th generation), iPad Pro 11-inch (2nd generation), iPhone 12 Pro, and iPhone 12 Pro Max, you can measure objects more easily with visible guides, measure a person’s height and see a history of your measurements.
- Measure from the corner stake along one angle of your corner to 3 feet. Measure from the post along the opposite angle to 4 feet. Mark both points and measure between them diagonally. The distance should be 5 feet. Adjust your second angle in or out until the distance is 5 feet exactly for a perfectly square corner!
- A through-hole via for a 6-layer stack, with non-functional pads present (left) and removed (right) What Kind Should I Use? Through vias are generally the least expensive via type to include on your design. Blind and buried vias should be discussed with your manufacturer prior to board layout.
Before you start
First, make sure your device's software is up to date. The Measure app works on these devices:
Also make sure that you're in a place with good lighting.
How to take a single measurement
- Open the Measure app, then follow any onscreen instructions that ask you to move your device around. This gives your device a frame of reference for the object you're measuring and the surface it's on. Keep moving your device until a circle with a dot in the centre appears.
- Move your device so that the dot is over the starting point of your measurement, then tap the Add button .
- Slowly move your device until the dot is over the ending point of your measurement, then tap the Add button again.
After you’ve taken a measurement, you can adjust its starting and ending points. Touch and hold one of the points, then drag it where you want it to go. The measurement changes as you move the point.
Save your measurement
While the measurement is displayed, you can tap the number to see it in inches and centimetres. Tap Copy, and the value is sent to your clipboard so you can paste it into another app. Tap Clear to start again.
You can also take a photo that shows the object and its measurement. Just tap the Shutter button , and the photo appears in the bottom left-hand corner of your screen. Tap it to make edits using Markup or swipe left to save it to your Photos app.
How to take multiple measurements
- After you take the first measurement, move your device to place the dot over another location on or near the object.
- Tap the Add button to start the second measurement, then move your device to place the dot somewhere along the existing measurement.*
- Tap the Add button again and the second measurement appears.
- Repeat these steps to take as many measurements as you like.
Tap the Undo button to remove the most recent measurement, or tap Clear to start again.
* Additional measurements must start or end somewhere along an existing measurement. Otherwise, all previous measurements are replaced by the newest one.
Measure a rectangle
If your device detects that the object you're measuring is a square or rectangle, it automatically places a measurement box around the object. Tap the Add button and measurements appear for the object's width and length. Move your device slightly, and the object's calculated area appears.
While the measurement is displayed, you can tap the calculated area number to see the length of the diagonal as well as the area in square inches or square metres.
Use the Measure app with iPad Pro 12.9-inch (4th generation), iPad Pro 11-inch (2nd generation), iPhone 12 Pro and iPhone 12 Pro Max
iPad Pro 12.9-inch (4th generation), iPad Pro 11-inch (2nd generation), iPhone 12 Pro and iPhone 12 Pro Max use the LiDAR Scanner to help you measure objects more quickly and accurately with the Measure app.
Not sure if your device has a LiDAR Scanner? Find out which iPad model you have or which iPhone model you have.
Measure a person's height
When the Measure app detects a person in the viewfinder, it automatically measures their height from the ground to the top of their head, hat or hair. You can tap the shutter button to take a photo of the person with their height measurement. Then you can use Markup on the photo, save it and share it.
Use vertical and edge guides
On iPad Pro 12.9-inch (4th generation), iPad Pro 11-inch (2nd generation), iPhone 12 Pro and iPhone 12 Pro Max, guidelines help you measure the height and straight edges of furniture, work surfaces and other objects easily and precisely. Guide lines appear automatically along edges and when making a vertical measurement.
Snap your starting and end points to the yellow guide line, then tap a measurement to see the expanded information that iPad Pro provides. You can view the measurement's elevation, distance away, angle and more.
See more granular measurements with Ruler View
The Measure app on iPad Pro 12.9-inch (4th generation), iPad Pro 11-inch (2nd generation), iPhone 12 Pro and iPhone 12 Pro Max adds a ruler overlay to line measurements, showing you the object's dimension in granular increments. Move your iPad Pro close to a line measurement to see the ruler view, then tap the shutter button to take a photo so you can use the increments for planning projects.
See your measurement history
Tap the list button to view all of the measurements that you've taken during the current session, including the screenshots that you've taken. This helps you keep track of dimensions as you measure a space or series of objects. You can copy the dimensions into Notes, Mail or any app you want to save your list in, or clear them to start again.
Learn more
You can also use your iPhone or iPod touch as a spirit level.
It sounds silly to spend thousands on studio monitors…
Only to waste their potential by not taking the time to position them right.
Doesn’t it?
Yet many folks do exactly that. Because what they don’t realize is…
A seemingly small detail like monitor placement can have an even greater impact on your sound…
Than the monitors themselves!
Poorly-positioned…they can create HUGE peaks and valleys in the frequency response of your room…

Destroying any chance you had of crafting a well-balanced mix.
To help you avoid that misfortune, for today’s post I’ve created this in-depth guide on studio monitor placement.
First up…
The Standard Mixing Position
While the “correct mixing position” is always subject to debate…
The majority of today’s engineers are in agreement as to what is generally considered “ideal.”
And that “ideal position” can be summed up with 2 simple rules:
1. Your head should form an equilateral triangle with your monitors
The following diagram shows how it should look:
The logic here is: Without a standard in place, stereo image widths may vary drastically from one studio to another.
To solve this problem…
The equilateral triangle method was likely devised as an easy-to-remember rule that offers a good compromise between too-wide and too-narrow.
The next rule is…
2. Point the monitors directly toward your head
The following diagram shows the proper setup:
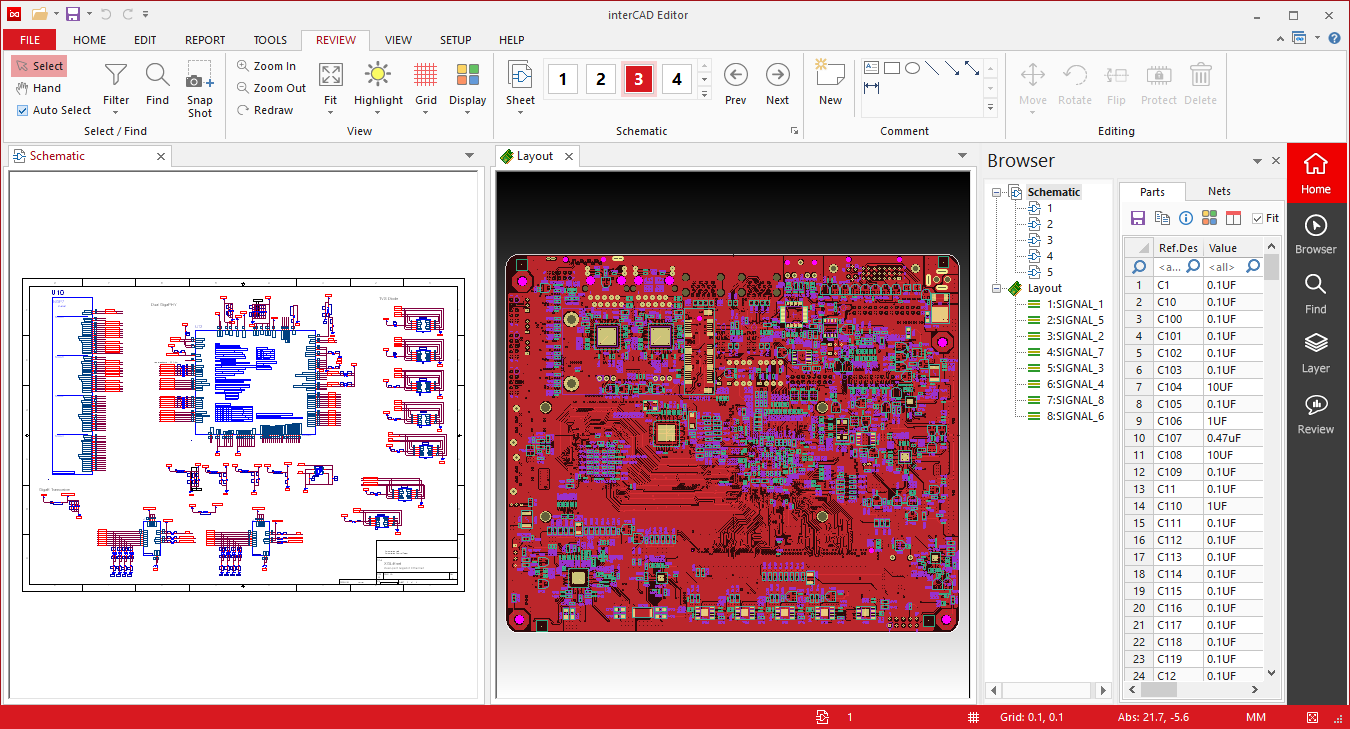
The logic here is: Because high frequencies are more “directional” than low frequencies….
They sound noticeably stronger when the tweeters are pointed directly at you…compared to when they’re NOT.
Just like with Rule #1…
Rule #2 was likely developed as a way to maintain a consistent listening perspective from one studio to another.
So that covers the basics of monitor placement. Now let’s move on to the more-advanced stuff.
Starting with…
Room Modes Explained
While the goal of monitor placement is to create an environment where:
A natural balance of sounds can exist, un-colored by room acoustics…
The BIGGEST obstacle to achieving that goal is a condition known as room modes…
Which form whenever a room’s dimensions are EITHER:
- the same length as the sound wave, or…
- a multiple of the half-wavelength (1.5, 2, 2.5, etc.).
At those frequencies, the sound waves get trapped between opposing walls, creating what’s known as a standing wave…
Which affects both the volume, and rate-of-decay of that frequency…and distorts the overall acoustics of the room.
When 2 room dimensions are equal, like in a standard 10×10 bedroom, the problem is amplified because you have twice as many standing waves at the same group of frequencies.
That is also the reason you hear people say that cubed-rooms are the worst.
Up next…
Frequency vs. Wavelength
In a typical-sized home studio, you only see problems with standing waves below frequencies of 300 Hz.
And here’s why:
At higher frequencies, sound waves are shorter…
While at lower frequencies, they’re longer.
For example:
- 20,000 Hz = 0.05 ft
- 10,000 Hz = 0.1 ft
- 1,000 Hz = 1.1 ft
- 500 Hz = 2.3 ft
- 200 Hz = 5.7 ft
- 100 Hz = 11.3 ft
- 20 Hz = 56.5 ft
As lower frequencies approach the size of a room’s dimensions…they become increasingly affected by the room itself.
That’s one reason why larger rooms are better, since they only have problems with standing waves at the lowest bass frequencies.
In smaller rooms, the problems are usually much greater.
The good news is: there are solutions. So let’s learn them now…
Solution #1: Better Positioning
To tame the effects of standing waves in your room, the standard strategy is:
- to create singular waves at multiple frequencies
- as opposed to multiple waves at fewer frequencies.
This is done by varying the distances between your monitors and each wall.
That way, the impact of each wave at each frequency is minimized, and the frequency response of the room remains as flat as possible.
To employ this strategy, all you need to do is follow these steps when setting up your monitors:
1. Position monitors against the longest wall.
Pads Layout Measure Distance
When it comes to the width of your room, you really can’t vary the distances from the side-walls, because you still need to maintain a symmetrical stereo image.
In this case, the next best solution is to set up your monitors against the longest wall to minimize problems from side reflections.
Up next…
2. Vary those distances.

At this point, pull out a measuring tape and a notepad, because it’s time to compare some distances.
First off, ensure that the height of your monitors is either slightly above, or slightly below the mid-way point between the floor and ceiling.
Next, measure the distance between the monitors and the side-walls, to ensure that they’re neither the same (nor an exact multiple of) the previous two distances.
If they are, simply make adjustments and re-measure until everything looks good.
Up next…
3. Create space between the monitors and the rear wall.
Because bass frequencies project outward in all directions…much of that sound travels backwards and reflects off the rear wall of your room.
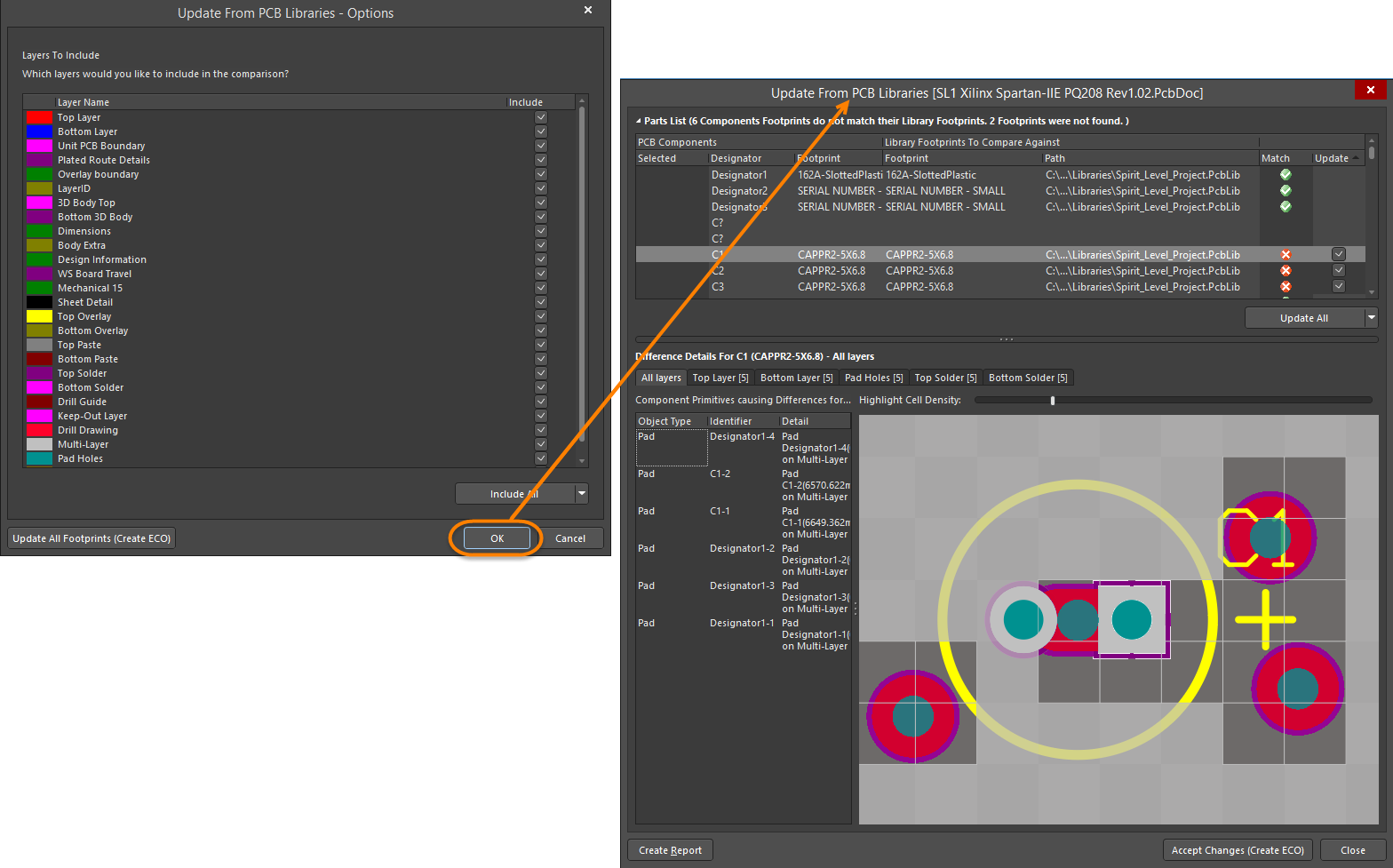
The problem is, when it recombines with the direct sound from the monitors…
The “in-phase“ frequencies get amplified, and the “out-of-phase“frequencies cancel out. This principle is known as the boundary effect.
To solve the problem, pro studios often build their monitors directly into the wall, thus eliminating all rear reflections. (Here’s an example).
However, since this solution is far too expensive for home studios…
The next best option is to create the maximum separation between the wall and the monitors that the room-size will allow. For most rooms, that’s between 1-2 feet.
This won’t SOLVE the problem, but it will lessen it somewhat, by reducing the strength of the reflections.
Another useful trick is to use monitors with FRONT bass ports, such as the Adam Audio A7X, because unlike rear-facing bass ports, they direct a larger portion of the energy forward, AWAY from the walls.
In really small rooms, these monitors save space by allowing you to position them closer to the wall.
Up next…
4. Find a good head position
In the same way that monitor positioning has a big impact on your sound…so too does head positioning.
And so, following the same basic principles…here’s how to find the ideal position for YOURSELF:
- Center your chair between the side walls to maintain symmetrical stereo image.
- Set the chair height so your head is NOT halfway between the ceiling and floor.
- Set the chair/desk position so that it is NOT halfway between the front and back walls.
- Measure and compare the distances on all 3 dimensions to ensure they’re neither the same, nor exact multiples of each other.
Once that’s done, you’re ready for the next step…
Solution #2: Acoustic Treatment
Now that you’ve positioned both your monitors and chair…
Next it’s time to arrange some acoustic treatment around those two positions.
Here’s how it’s done:
1. Add bass traps behind monitors
Earlier I mentioned how reflected bass frequencies from your rear wall can cause problems.
Well the absolute BEST way to minimize those problems is to add bass traps directly behind each monitor.
If you only follow one tip from this article…FOLLOW THIS ONE. Because it makes a huge difference.
If you don’t have spare bass traps, acoustic panels or ANY other type of absorption works FAR better than nothing.
Up next…
2. Add absorption at initial reflection points
If you’re familiar with initial reflection points, then you know there are 4 KEY locations that cause the majority of problems with reflected sound from your monitors:
- Two are above your head
- One is on the left wall
- One is on the right wall
If you AREN’T familiar with them yet, here’s how to find them:
Imagine that the walls and ceiling of your room are mirrors. From your seated mixing position, the initial reflection points are the spots on the wall where you would see the reflections of your monitors.
Simply cover up those 4 spots with acoustic panels, and you’re all set.
Up next…
3. Add diffusion to the rear wall
Even though the sound waves from your monitors spread out in ALL directions…
The MAJORITY of that energy is focused directly at you…and the wall behind your head.
If that wall is flat, it’s a liability…because it has the potential to create more standing waves than any surface in the room.
However…
If that wall is covered in diffusers, it becomes an asset, because it scatters all that energy before it ever has the chance to cause problems.
Combine this tip with the 2 previous ones, and you’ve got a great recipe for success.
Up next…
Suggested Tools
Now that you’ve got a plan, here are a few links to some tools that might help you:
First, if you need acoustic treatment, check out this article:
The next item I recommend is a pair of isolation pads for your monitors. In addition to acoustically isolating your them from the desk…
They also offer a way to easily adjust tilt. For monitor placement, this has 2 advantages:
- Tilting the monitors up or down creates less potential for standing waves between the front and rear walls.
- Tilting allows you to readjust the angle towards your head as you raise or lower the height.
These are the top models I recommend:
Next, for those with a decent-sized room, I recommend adding a pair of monitor stands.
Compared to desk-shelves, these stands offer maximum flexibility with positioning, making your job a lot easier.
These are the ones I recommend:
And finally, to conclude this article:
Testing the Results of Your Work
Once you’ve completed all the steps, everything should sound good, in-theory. But just to verify it sounds good in-reality…
Some people use a test known as a bass sweep to pin-point possible problems in the low-end frequency response of a room.
Here’s an example. Check it out:
What you hear in this recording is a series of descending bass tones, played at a constant level.
Pads Layout Measure Distance Tool
To test your room, play this recording (or any equivalent) through your monitors and listen for significant changes in volume from one note to the next.
If they sound consistent, then all is well.
If NOT, chances are there’s a problem with your current setup. And unfortunately, the only way to fix it is to start over from the beginning, try again, and retest.
Pads Layout Measure Distances
While it may take a few attempts to get it right, trust me when I say…
Pads Layout Measure Distance Google Maps
All your efforts will be well-worth-it once you hear the end-result.